オンラインセッションでは以下のサービスがご利用いただけます。ご自分の環境に合ったサービスをお選びください。
※お時間数分前までにパソコンやスマートフォンを起動してお待ちください。
※直前の方のセッションがずれ込み時間が変更になる場合や、何らかの理由で通信できない場合はお電話で直接ご連絡する場合があります。
※必ずお顔が拝見できるビデオ通話でのご利用をお願いいたします。
推奨環境
- カメラ/マイクが内蔵もしくは外付けされているパソコン
- スマートフォン
- Wi-Fi・4G回線などのインターネット常時接続環境
各種オンライン通話サービス
Zoom(ズーム)

※Zoomはセッション内容を録画することが可能です(開始時に必要か伺います)
スマートフォン・タブレットの場合
Step 1(当日までに)
以下からアプリをセッション前までにインストールしてください。
サインアップ(氏名・メールアドレス登録)をしなくてもOKです。
| Android | iPhone |
|---|---|
Step 2(当日)
セッション予約時刻の直前になりましたら、予約完了時にお送りした確認メールにある専用リンクをタップして入室してください。

①お名前(フルネーム)を入力してOK

②この状態で画面が変わるまでお待ちください

③ズームへのアクセスを「許可」する

④マイクのアクセスを「許可」する

⑤「デバイス オーディオを介して通話」を押す

⑥「ビデオの開始」を押しカメラのアクセスを「許可」する
以上でセッションが開始されます。
PCの場合
Step 1(当日までに)
Zoomのダウンロードセンターから
アプリ名「ミーティング用Zoomクライアント」をダウンロードしてください。
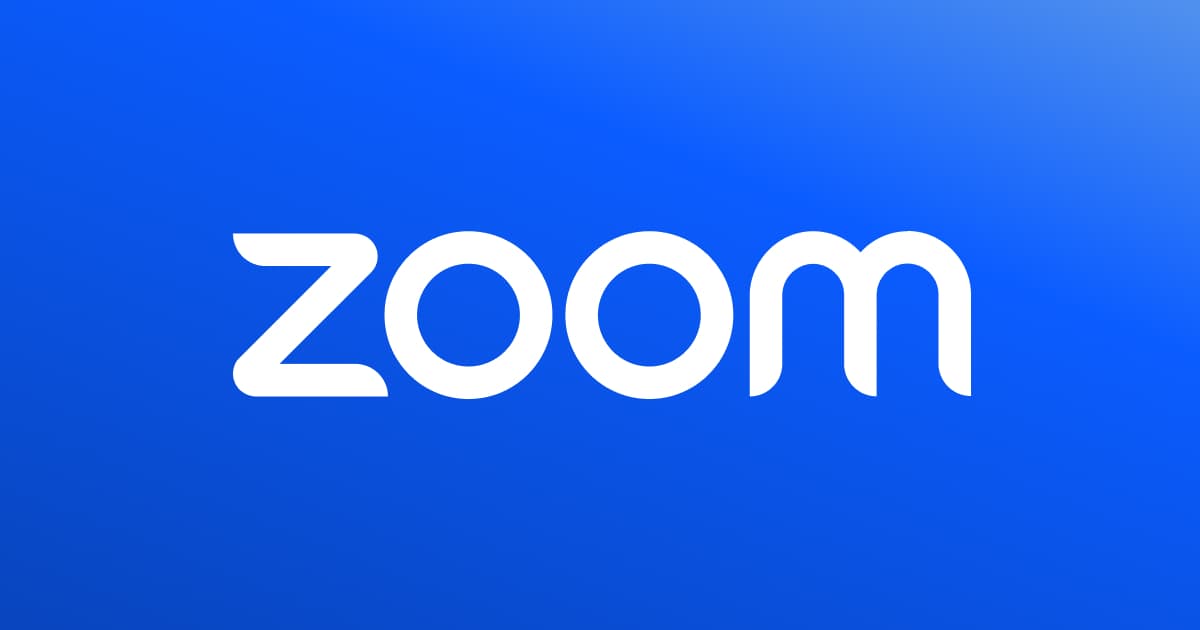

①ミーティング用Zoomクライアントの[ダウンロード]を押します。

②ダイアログが表示されるので[実行]を押します。
指示に従ってインストールしてください。
Step 2(当日)
セッション予約時刻の直前になりましたら、予約完了時にお送りした確認メールにある専用リンクを押して入室してください。

①リンクを押すとZoomアプリが起動します。
左の画面が出たら[Zoomを開く]を押してください。

②ミーティングルームが開くまでお待ちください。

③ルームが開かれたら入室時の名前を入力してください。
※ご予約時のお名前を入力してください

④ルームの待合画面が出たら、少々お待ちください。

⑤ミーティングが開始されたら[コンピューターでオーディオに参加]を押します。

⑥セッションができる状態になります。
相手の顔が中央に大きく表示され、ご自身の顔は小窓に表示されているか確認してください。
FaceTime(フェイスタイム)

対象:Apple 製品をお持ちの方
※iPhone・iPad・Macをお持ちの方にとって最も簡単な方法です
Step 1(ご予約時)
ご予約時に「FaceTime連絡先情報」を確認のうえ、予約フォームにご入力ください。

iPhoneの連絡先情報は「設定」アプリ>「FaceTime」>「FACETIME着信用の連絡先情報」をご確認ください。
Macの連絡先情報は「FaceTime」>「環境設定」と選択してから「FaceTime 着信用のメールアドレス/電話番号」リストをご確認ください。
Step 2(当日)
- 開始時間の直前までに FaceTime のアプリを起動してお待ちください。
- 時間になりましたらこちらから発信いたします。

